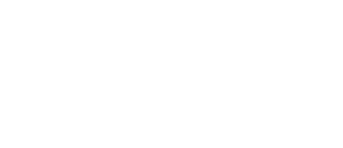Laptops for Sims 4 and Mods
As a seasoned gamer, I’ve faced my fair share of technical hiccups. One of the most common issues I’ve encountered? Troubleshooting laptops for Sims 4 and mods. I’m here to share my expertise and help you navigate these choppy waters with ease.
I know how frustrating it can be when you’re all set for a gaming marathon, but your laptop decides otherwise. Whether it’s a pesky error message, a painfully slow game, or mods that just won’t cooperate, I’ve got you covered.
In this article, I’ll provide you with a step-by-step guide to identify and fix these issues. We’ll explore common problems, their likely causes, and the most effective solutions. So, whether you’re a Sims 4 newbie or a seasoned player, I’m confident you’ll find this guide invaluable.
Introduction
As a seasoned gamer, I’ve encountered countless issues on my laptop while playing Sims 4. Whether it’s sluggish gameplay, irritating error messages, or uncooperative mods, every problem has a potential solution. In this section, I’ll share my expertise in troubleshooting laptops for Sims 4 and mods.
First, let’s understand the root causes behind these common issues; it’s often because of outdated software, overloaded system memory, or incompatible mods. Identifying the cause is the first step towards a smooth gaming experience.
Next, I’ll guide you through the process of dealing with these problems. We’ll dive into:
- How to update your game and system software
- Managing system memory for optimal gameplay
- Ensuring mod compatibility
Remember, every problem is unique and may require a different solution. But don’t fret – with a little patience and the right guidance, you’ll be back to creating your dream Sim world in no time.
Checking System Requirements
The next step in troubleshooting laptops for Sims 4 and mods involves checking system requirements. I’ve come across many players who’ve encountered problems simply because their system doesn’t meet the game’s requirements.
One might wonder, ‘What are these system requirements?’ To run the Sims 4 smoothly, you need a system with:
- At least 2 GB RAM
- 128 MB of Video RAM
- An Intel GMA X4500 or better
For mods, requirements can vary. They usually depend on the type of mod you’re using. Some mods are more resource-intensive than others.
It’s always a good idea to ensure your laptop meets these minimum requirements. If it doesn’t, you might need to consider an upgrade. This could mean increasing your system’s RAM or switching to a better graphics card.
Updating Graphics Drivers
Updating your graphics drivers can significantly improve your Sims 4 gameplay. It’s a crucial step in troubleshooting laptops for Sims 4 and mods. Here’s why.
Why Update Graphics Drivers?
Graphics drivers are software that allow your operating system and programs to use your computer’s graphics hardware. If you play PC games, you should keep your computer’s graphics drivers updated to get the best performance out of your hardware.
How to Update Graphics Drivers
Here’s a step-by-step guide on updating your graphics drivers:
- Identify your graphics card model and maker.
- Visit the official website of your graphics card manufacturer.
- Locate the drivers section and select your graphics card model.
- Download the latest driver.
- Install the downloaded driver and restart your laptop.
Please Note: If you’re not comfortable updating your drivers manually, you can do it automatically with a driver updater tool.
Potential Problems and Solutions
While this process usually goes smoothly, you might encounter a few hiccups. If you’re experiencing issues after updating your graphics drivers, try rolling back to the previous version. If the problem persists, consider seeking professional help.
Remember, each laptop is different. What works for one might not work for another. Patience and persistence are key in successfully troubleshooting laptops for Sims 4 and mods.
Checking for Mod Compatibility
When troubleshooting laptops for Sims 4 and mods, it’s crucial to check for mod compatibility. Incompatibility between mods and the game can cause a range of issues, from slow gameplay to frequent crashes.
To begin with, ensure that all mods are compatible with the current version of Sims 4. The game is regularly updated and these updates can sometimes make older mods incompatible. If you’re experiencing issues after an update, it’s possible that some of your mods are no longer compatible.
Here’s how to check for mod compatibility:
- Update the Game: First off, make sure your game is up to date. You can do this by opening the Origin client, navigating to your game library, and clicking on Sims 4. If there’s an update available, there’ll be an ‘Update’ button.
- Disable All Mods: Next, disable all mods from the Sims 4 options menu. This can help you determine if the issue is with the game itself or a specific mod. To do this, go to the options menu, click on ‘Other,’ and uncheck the ‘Enable Custom Content and Mods’ box.
- Enable Mods One by One: Enable mods one by one, starting the game after each one is activated. If the game crashes or slows down after a specific mod is enabled, you’ve likely found the problematic mod.