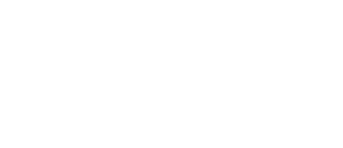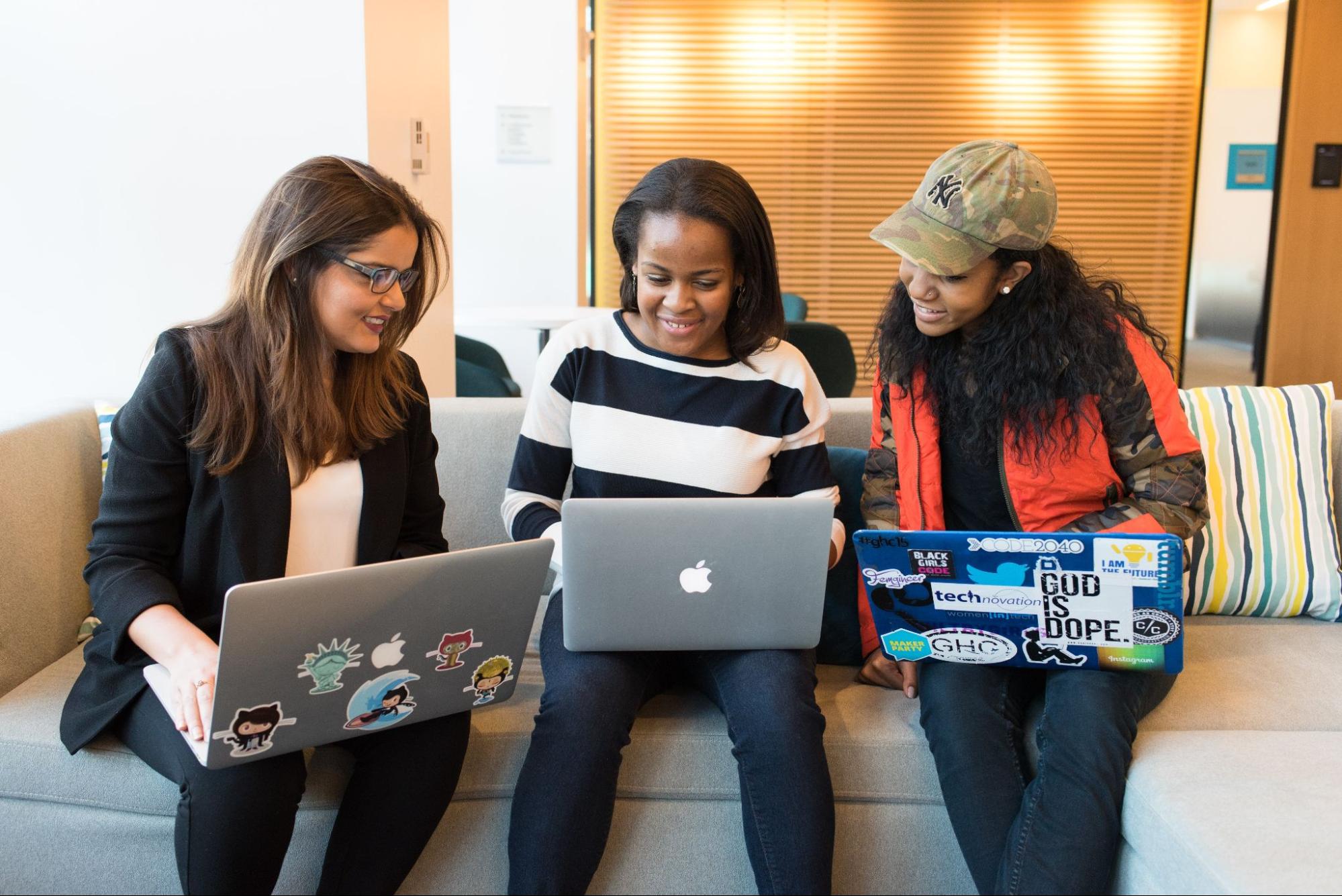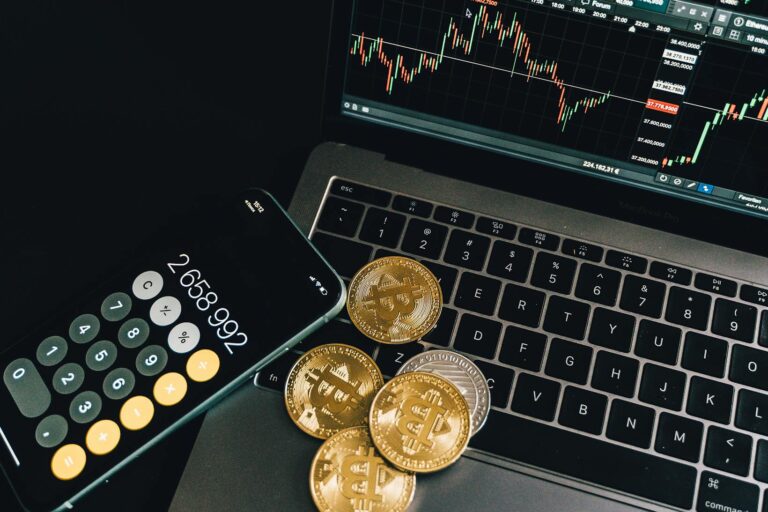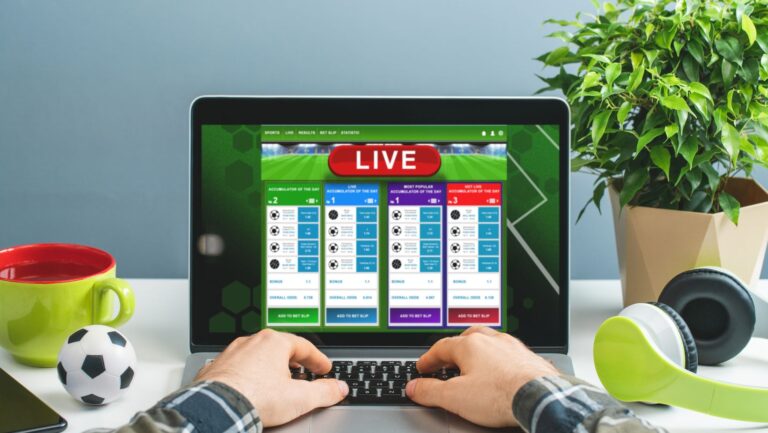Sandisk – 240gb Internal Sata Solid State Drive Plus for Laptops
When it comes to maximizing the performance of your Sandisk – 240GB Internal SATA Solid State Drive Plus for laptops, there are a few tips that can help you get the most out of this powerful storage device. With its fast read and write speeds, this SSD is designed to enhance your laptop’s overall speed and responsiveness.
One key tip is to ensure that your operating system is properly optimized for SSD usage. This includes enabling TRIM support, which helps maintain the drive’s performance over time by efficiently managing data storage. Additionally, disabling disk defragmentation is recommended since it is unnecessary and can reduce the lifespan of your SSD.
Another important aspect is avoiding excessive writes to the drive. While modern SSDs have improved endurance compared to their predecessors, minimizing unnecessary writes can still help prolong their lifespan. This can be achieved by moving temporary files or caches to a separate hard drive or utilizing tools that redirect frequently written data away from the SSD.
Choosing the Right Sandisk – 240GB Internal SATA Solid State Drive Plus for Laptops
When it comes to upgrading your laptop’s storage, choosing the right solid state drive (SSD) is crucial. Sandisk offers a reliable and high-performance option with their 240GB Internal SATA Solid State Drive Plus for Laptops. To ensure you get the most out of this SSD upgrade, consider the following tips:
- Evaluate Your Storage Needs: Before making a purchase, assess your storage requirements. Determine how much space you currently need and anticipate future needs as well. The Sandisk 240GB SSD provides ample capacity for everyday use, allowing you to store your operating system, applications, and files efficiently.
- Check Compatibility: It’s essential to ensure that the Sandisk 240GB SSD is compatible with your laptop’s interface. This model utilizes the SATA interface commonly found in most laptops. However, double-check your laptop’s specifications or consult with a technical expert if you have any doubts.
- Consider Performance Factors: Beyond storage capacity, performance is another crucial aspect to consider when selecting an SSD. The Sandisk 240GB SSD offers impressive read and write speeds that significantly enhance overall system responsiveness and reduce boot times.
- Look for Durability and Reliability: A reliable SSD should be able to withstand shocks, vibrations, and temperature fluctuations commonly encountered in portable devices like laptops. Fortunately, Sandisk is known for producing durable drives that provide long-lasting performance under various conditions.
- Optimize Your System Setup: Once you’ve installed the Sandisk 240GB SSD in your laptop, take advantage of optimization techniques to maximize its potential benefits further:
- Enable TRIM: TRIM is a command that helps maintain optimal performance levels on an SSD over time by clearing unused data blocks.
- Update Firmware: Regularly check for firmware updates from Sandisk to ensure your drive operates at its best.
- Enable AHCI Mode: If your laptop supports it, switch to Advanced Host Controller Interface (AHCI) mode in the BIOS settings for improved SSD performance.
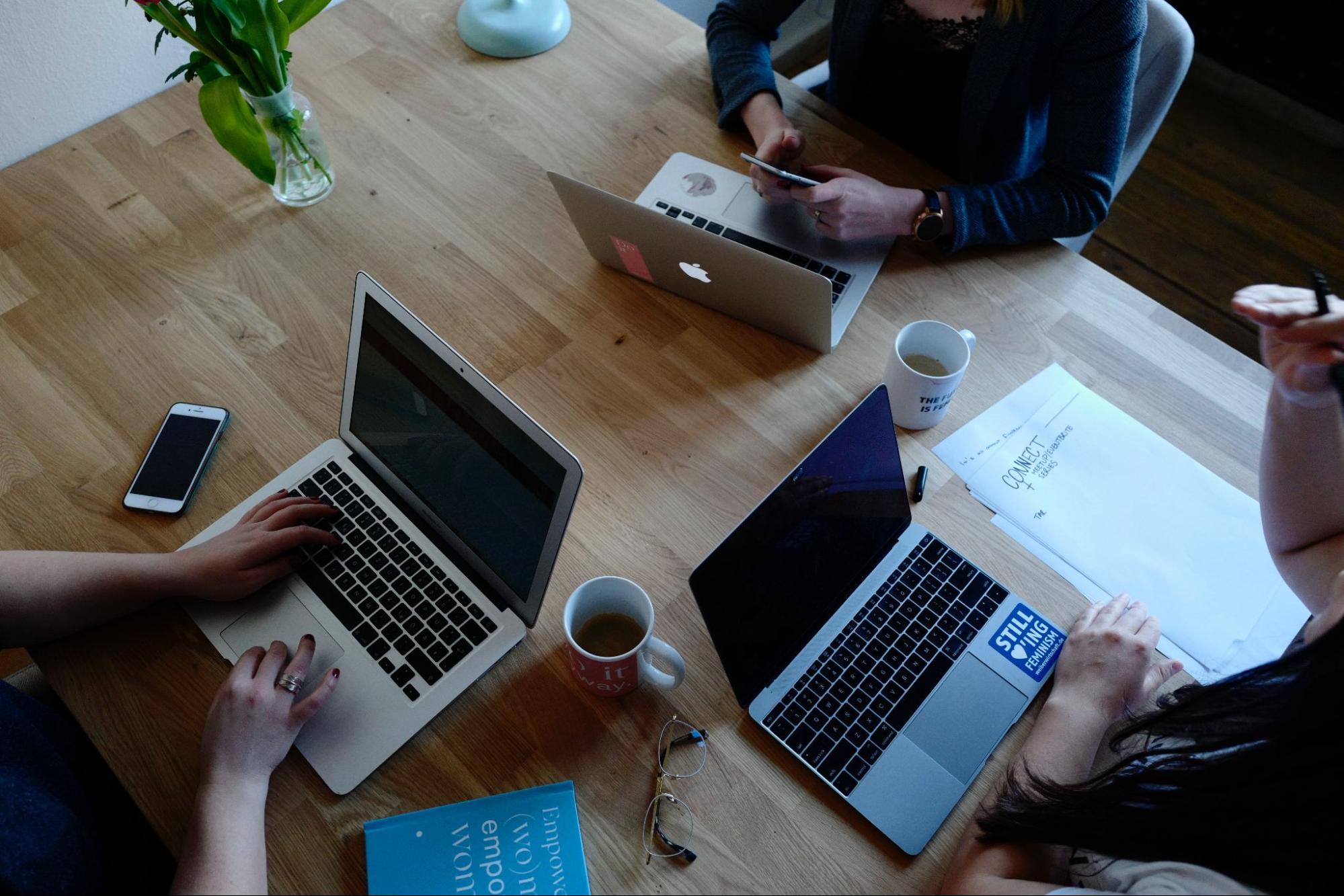
Installing the Sandisk – 240GB Internal SATA Solid State Drive Plus for Laptops
So, you’ve decided to upgrade your laptop’s storage with the Sandisk – 240GB Internal SATA Solid State Drive Plus. Congratulations! This powerful solid-state drive (SSD) can significantly improve your laptop’s performance and speed. In this section, I’ll walk you through the steps of installing this SSD so that you can get the most out of it.
- Gather the necessary tools: Before diving into the installation process, make sure you have all the required tools handy. You’ll need a small screwdriver, preferably a Phillips-head one, to open up your laptop and secure the new SSD in place. It’s also a good idea to have an anti-static wristband or mat to protect your hardware from static electricity.
- Prepare your laptop: Start by shutting down your laptop completely and disconnecting it from any power source. Remove the battery if possible to ensure safety during installation. Next, locate the access panel on your laptop that provides access to the storage compartment.
- Open up your laptop: Use your screwdriver to remove any screws securing the access panel in place. Carefully remove the panel and set it aside in a safe place. Take note of how it was originally positioned as you may need to align it correctly when reassembling later.
- Locate and remove existing storage: Inside the storage compartment, you’ll find either a traditional hard disk drive (HDD) or an existing SSD installed in a caddy or slot. Gently disconnect any cables connected to these drives and carefully remove them from their slots/caddies.
- Install the Sandisk SSD: Take out your new Sandisk – 240GB Internal SATA Solid State Drive Plus from its packaging and insert it into an available slot or caddy inside your laptop’s storage compartment. Make sure it is securely connected and aligned properly. If necessary, use screws to secure the SSD in place.
- Reassemble and power up: Once you’ve installed the new SSD, reconnect any cables that were disconnected earlier and replace the access panel on your laptop. Secure it in place with the screws you removed initially. Finally, reinsert the battery if applicable and connect your laptop to a power source.