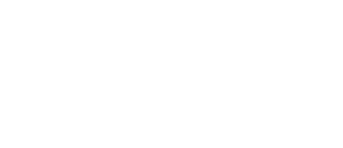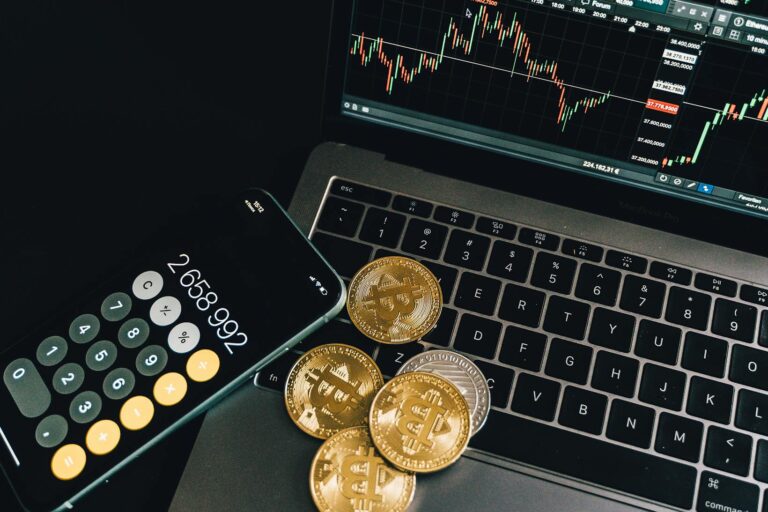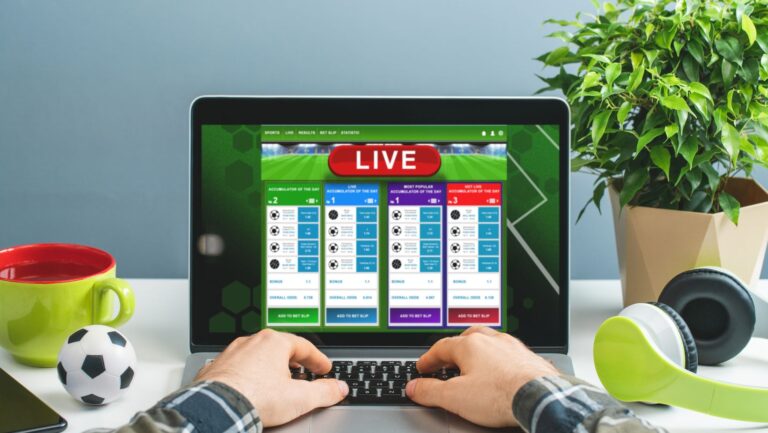Looking for an affordable laptop that can handle Photoshop? Well, you’ve come to the right place. As an expert in the field, I’ve spent years exploring and testing various laptops to find the best options for photo editing on a budget. In this article, I’ll share with you my top picks for cheap laptops that can handle Photoshop like a pro. Whether you’re a beginner or a seasoned photographer, these laptops will provide you with the power and performance you need without breaking the bank.
Cheap Laptops for Photoshop
As a professional photographer who understands the importance of finding the right tools without breaking the bank, I have explored various factors to consider when buying a cheap laptop for Photoshop. Let’s dive into the key elements that can make a significant difference in your editing experience.
Processor
The processor is the brain of your laptop, and having a powerful one is essential for running Photoshop smoothly. When searching for a cheap laptop, look for models that have at least an Intel Core i5 or AMD Ryzen 5 processor. These processors offer a good balance between performance and affordability. Avoid laptops with low-end processors, as they may struggle to handle the demanding tasks of Photoshop.
RAM
Random Access Memory (RAM) is another crucial component to consider when buying a laptop for Photoshop. Having an adequate amount of RAM ensures smooth multitasking and faster editing processes. For a cheap laptop, aim for a minimum of 8GB of RAM. This will allow you to work comfortably with multiple layers, filters, and effects in Photoshop. However, if your budget allows, consider upgrading to 16GB for even better performance.
Storage
When it comes to storage, there are two main options: Hard Disk Drives (HDDs) and Solid-State Drives (SSDs). While HDDs are more affordable, SSDs offer faster read and write speeds, resulting in quicker file transfers and software loading times. For a smooth Photoshop experience, it is recommended to choose a laptop with an SSD. Look for laptops with at least 256GB of storage capacity, as Photoshop files can take up a significant amount of space.
Graphics Card
Having a dedicated graphics card is not a necessity for Photoshop, but it can greatly enhance your editing capabilities, especially when working with complex filters and 3D effects. However, if you are on a tight budget, focus on other components like the processor and RAM. Integrated graphics cards, such as Intel’s UHD Graphics or AMD’s Radeon Vega, can still handle Photoshop efficiently. If you plan to work extensively with 3D or video editing, investing in a laptop with a dedicated graphics card may be worth considering.
Display
A high-quality display is essential for accurate color representation and precise editing in Photoshop. Look for laptops with IPS or OLED panels, as they offer better color accuracy and wider viewing angles. Additionally, consider the resolution and size of the display. A Full HD (1920×1080) resolution is typically sufficient for most Photoshop tasks, but if you work with high-resolution images, a higher resolution display may be beneficial.
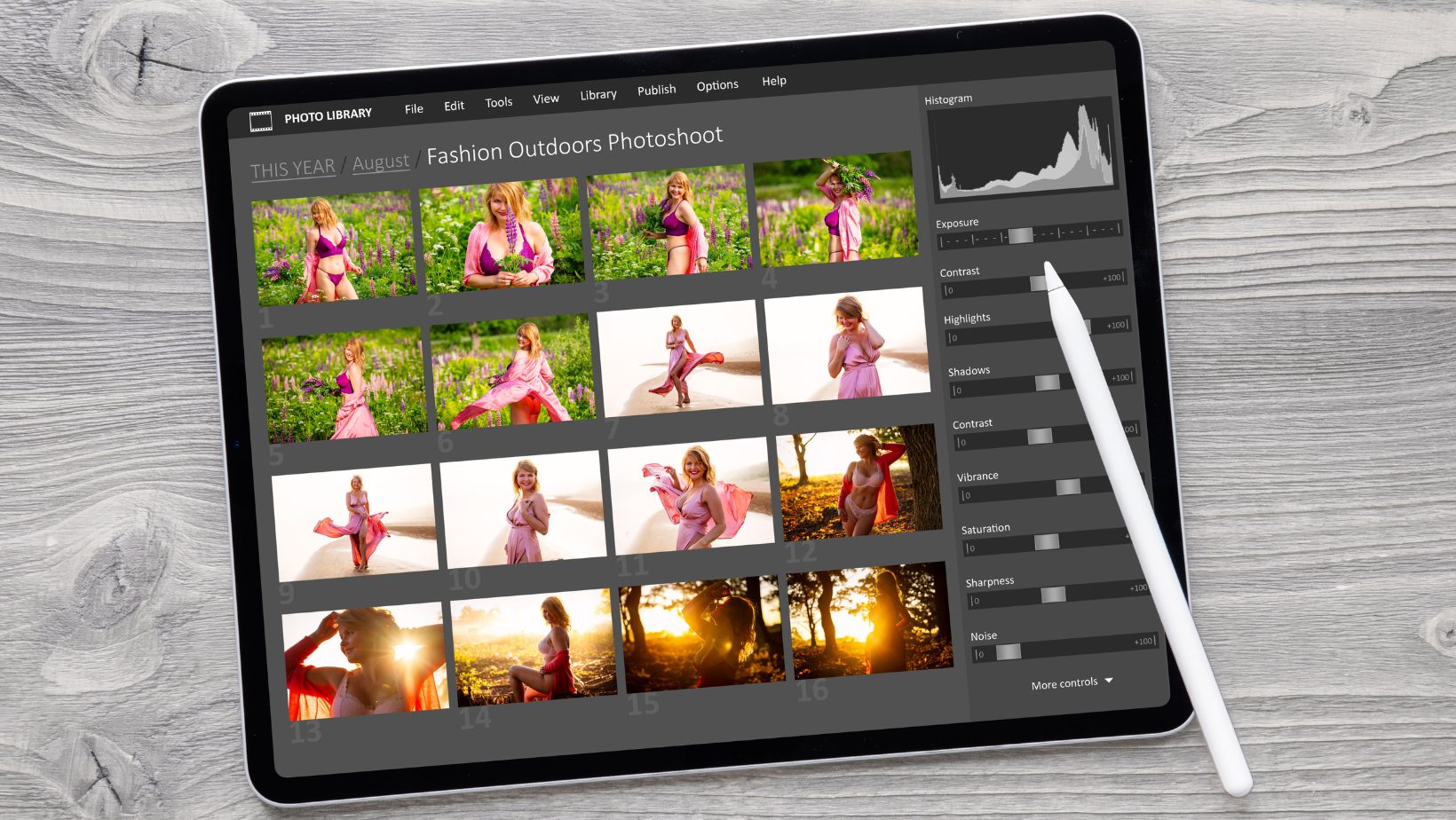
Tips for Optimizing Photoshop Performance on a Budget Laptop
Use Smaller File Sizes
Another effective way to optimize Photoshop performance on a budget laptop is to Use smaller file sizes. Large image files can put a strain on system resources, leading to slower performance and longer processing times. By reducing the file size of your images, you can help alleviate the burden on your laptop’s processor and memory.
There are a few ways you can achieve smaller file sizes in Photoshop:
- Save as JPEG: When saving your images, consider using the JPEG format instead of formats like TIFF or PSD. JPEG files are compressed, resulting in smaller file sizes. However, keep in mind that JPEG compression is lossy, meaning that some image quality may be sacrificed.
- Lower Image Resolution: If your images don’t need to be printed at high resolutions, consider reducing the resolution to a more suitable level for screen viewing. Lower resolution images not only take up less storage space but also require less processing power to display and edit.
Optimize Photoshop Preferences
Adjusting the preferences in Photoshop can also help optimize performance on a cheap laptop. Here are a few settings to consider:
- Performance Preferences: In Photoshop’s preferences, navigate to the Performance tab and adjust settings like the amount of RAM allocated to Photoshop, the history and cache levels, and the graphics processor settings. Experiment with different configurations to find the optimal balance between performance and quality.
- Scratch Disk: Photoshop uses a scratch disk to store temporary files when the available RAM is insufficient. You can optimize performance by selecting a fast and spacious drive for the scratch disk. Ideally, use an SSD (Solid State Drive) for improved performance.
By implementing these tips, you can optimize performance on a budget laptop and get the most out of Photoshop without breaking the bank. Remember, while expensive laptops may offer additional performance benefits, it is possible to achieve satisfactory results with the right optimizations on a cheap laptop for Photoshop.