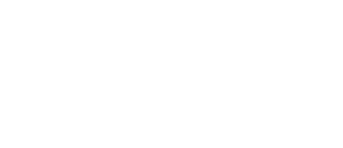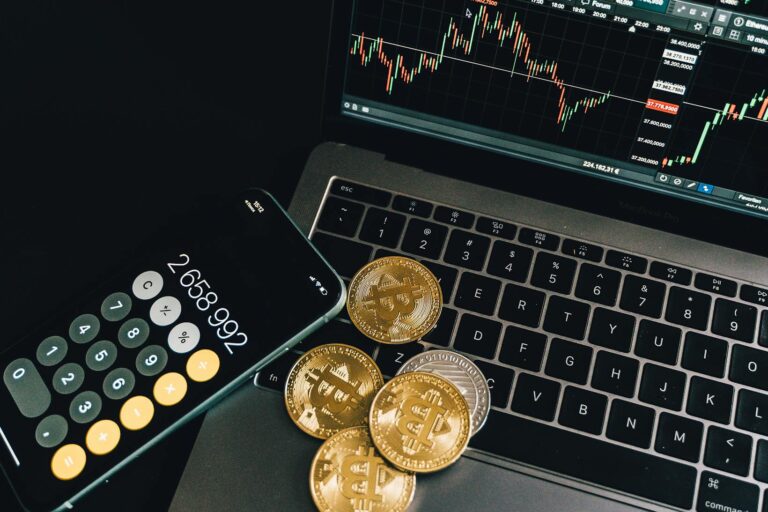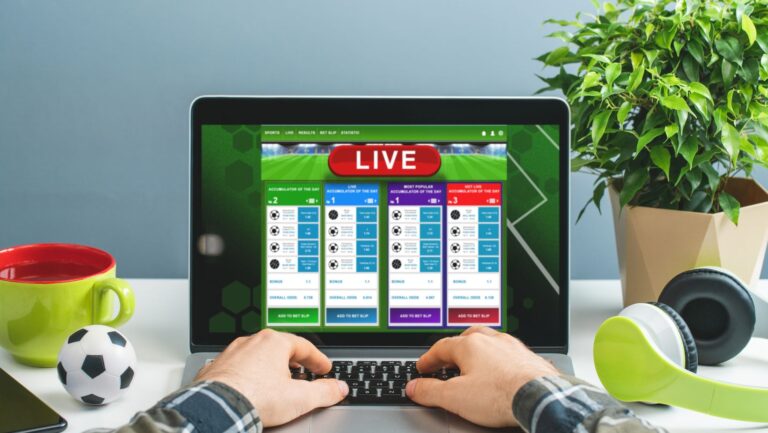Are you tired of missing your favorite TV shows while on the go? Look no further than a USB TV tuner for laptops. With this handy device, you can turn your laptop into a portable television and enjoy live TV wherever you are.
A USB TV tuner is a small external device that connects to your laptop via the USB port. It allows you to receive over-the-air digital television signals, so you can watch all your favorite channels without the need for an internet connection. Whether you’re traveling or simply want to catch up on the latest news in the comfort of your own backyard, a USB TV tuner provides convenience and flexibility.
The beauty of a USB TV tuner for laptops is its simplicity. Just plug it into your laptop, install the necessary software, and voila! You have instant access to free-to-air television channels. Some tuners even come with additional features like DVR functionality, allowing you to record shows and watch them later at your convenience.
USB TV Tuner for Laptops
When it comes to selecting a USB TV tuner for your laptop, there are a few key factors to consider. Let’s delve into some important aspects that can help you make an informed decision.
Compatibility with your laptop’s operating system
First and foremost, ensure that the USB TV tuner you choose is compatible with your laptop’s operating system. Whether you’re using Windows, macOS, or Linux, it’s crucial to find a tuner that supports your specific platform. This will ensure seamless integration and optimal performance.
For example, if you’re running Windows 10 on your laptop, look for tuners that explicitly state their compatibility with this version of the operating system. Similarly, if you use a MacBook with macOS Catalina, verify that the tuner is supported by Apple’s latest software.
Number of available TV channels
Another important consideration is the number of available TV channels that the USB tuner can receive. Different tuners offer varying channel options based on factors such as location and signal strength. Some may provide access to basic local channels while others offer an extensive lineup including premium cable networks.
Before making a purchase, research the tuner’s specifications or consult customer reviews to get an idea of how many channels it can tune in to reliably. Keep in mind that external factors like antenna placement and signal interference can also affect channel availability and quality.
HD resolution and video quality
If high-definition (HD) viewing experience matters to you, look for a USB TV tuner that supports HD resolution and offers excellent video quality. Many tuners nowadays support resolutions up to 1080p or even 4K Ultra HD, allowing you to enjoy crystal-clear visuals on your laptop screen.
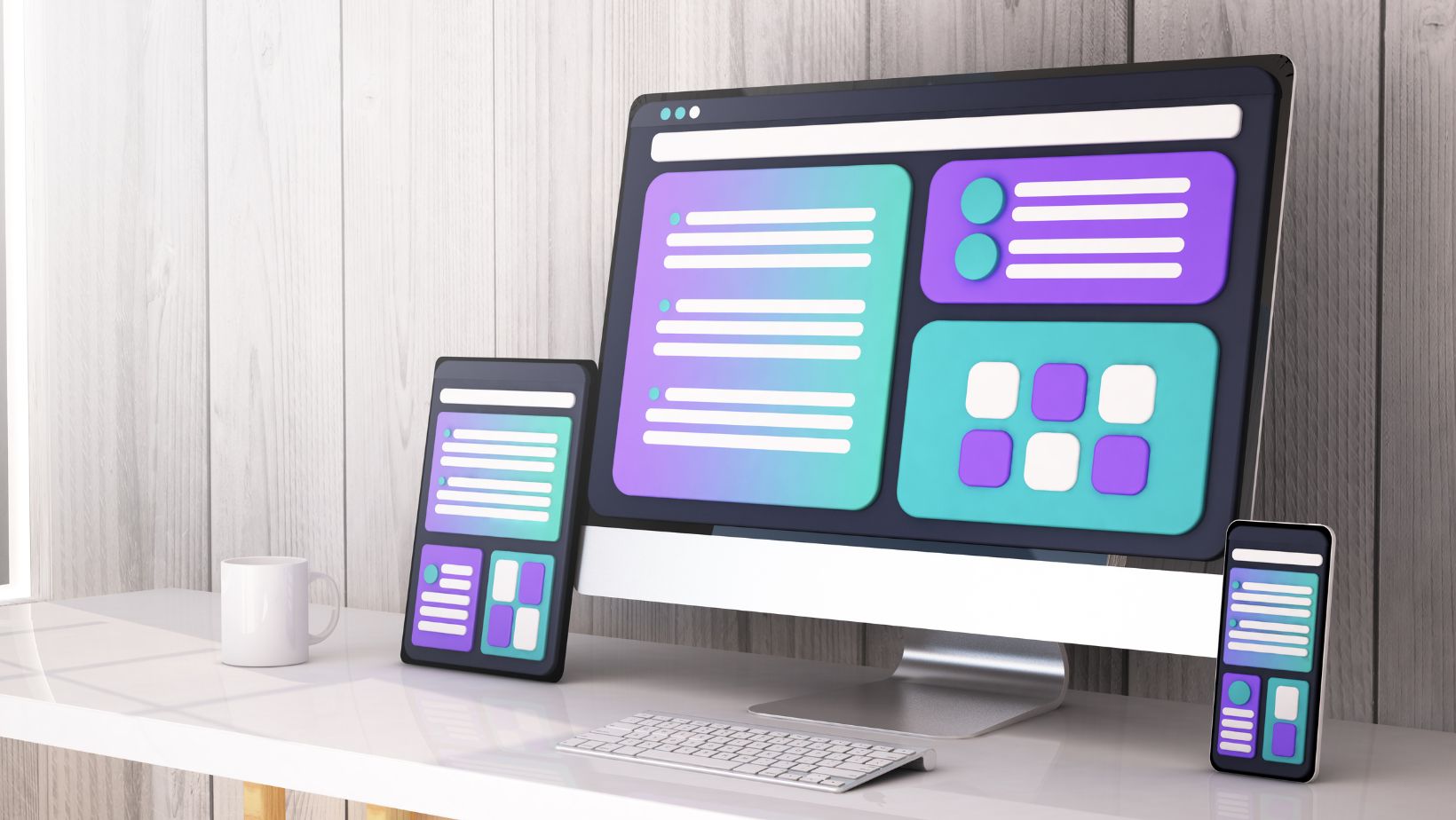
How to Install a USB TV Tuner on Your Laptop
If you’re looking to enhance your laptop’s entertainment capabilities, installing a USB TV tuner is a great option. With a USB TV tuner, you can easily watch live television, record your favorite shows, and even pause and rewind live broadcasts right from your laptop. In this section, I’ll guide you through the simple steps of installing a USB TV tuner on your laptop.
Before we dive into the installation process, it’s important to ensure that your laptop meets the necessary requirements. Here are a few things to consider:
- Check compatibility: Make sure that your laptop has an available USB port and is compatible with the USB TV tuner model you plan to install.
- Research options: There are various brands and models of USB TV tuners available in the market. Take some time to research and choose one that suits your needs best.
Now let’s move on to the installation process itself:
Step 1: Unbox and connect
- Start by unboxing your USB TV tuner and carefully read through the manufacturer’s instructions.
- Locate an available USB port on your laptop.
- Insert the USB connector of the tuner into the USB port firmly.
Step 2: Install drivers
- Most USB TV tuners require specific drivers for proper functionality.
- Insert the installation disc provided with the device into your laptop’s CD/DVD drive.
- Follow the on-screen prompts to install the necessary drivers.
- If there is no installation disc included, visit the manufacturer’s website and download the latest drivers for your specific model.
Step 3: Launch software
- Once you have installed all required drivers, launch or open up any bundled software that came with your USB TV tuner.
Step 4: Scan for channels
- Use the software interface provided by your tuner to scan for available channels in your area.
- Note: The scanning process might take several minutes, so be patient.
Step 5: Enjoy the TV experience
- After the scanning process is complete, you can start enjoying your favorite TV shows right on your laptop.
- Explore additional features of the software, such as recording and time-shifting capabilities.
Remember to keep your USB TV tuner software and drivers up to date by periodically visiting the manufacturer’s website for any available updates. This will ensure optimal performance and compatibility with your laptop.