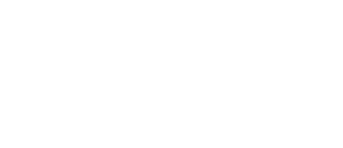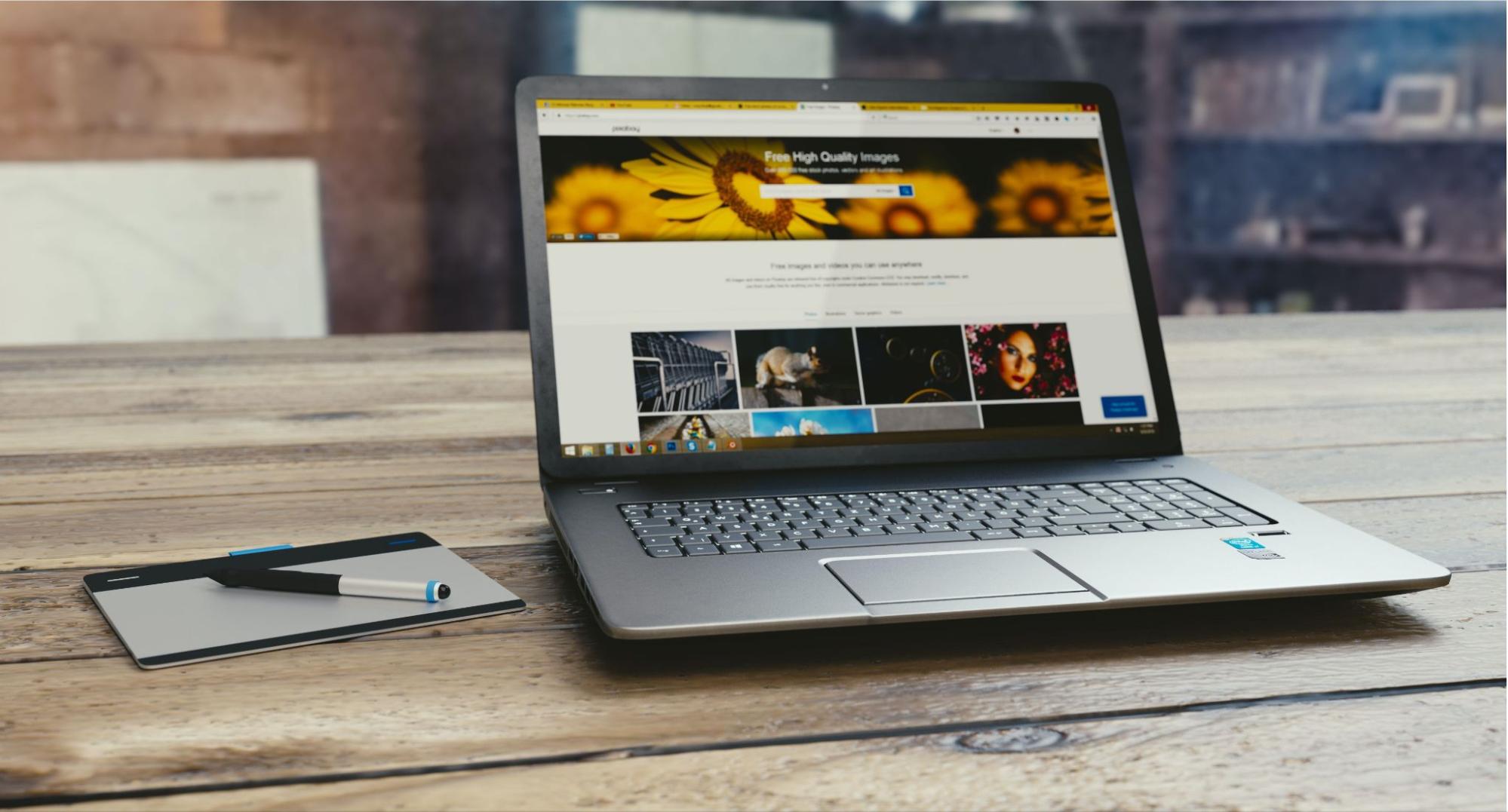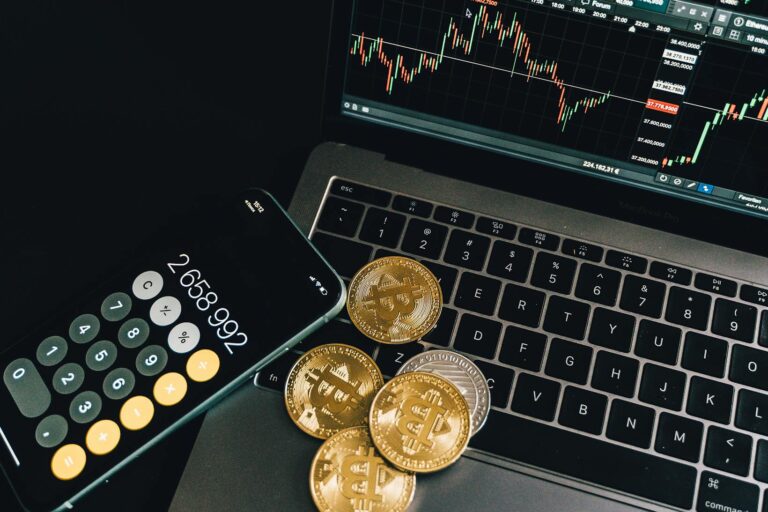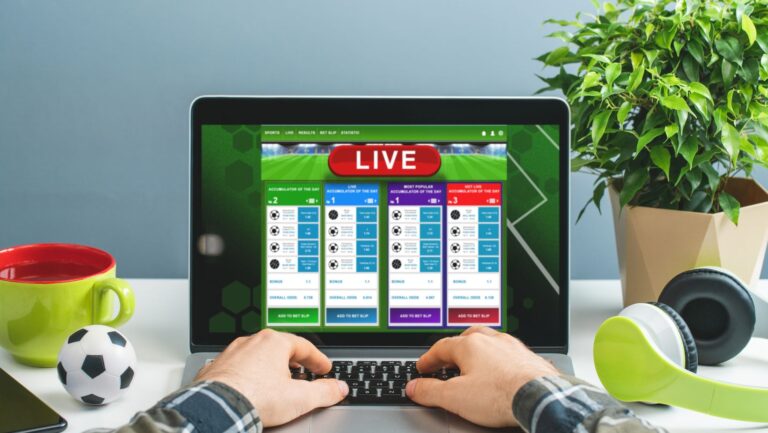Drawing Pens for Laptops
If you’re an avid artist or someone who enjoys sketching on your laptop, having a drawing pen can greatly enhance your digital art experience. However, like any other device, drawing pens for laptops can sometimes encounter issues that need troubleshooting. In this article, I’ll guide you through some common problems you might face with your drawing pen and provide solutions to get it working smoothly again.
One issue that many users come across is the pen not being recognized by their laptop. This can be frustrating when you’re eager to start creating. The first step in troubleshooting this problem is to ensure that the drivers for your drawing pen are properly installed. Updating or reinstalling the drivers can often resolve connectivity issues and allow your laptop to detect the pen.
Another common problem is when the pen’s pressure sensitivity doesn’t work as expected. This can result in inconsistent lines or lack of responsiveness while drawing. To fix this, check if your drawing software has specific settings for pressure sensitivity and adjust them accordingly. Additionally, make sure that your pen’s tip isn’t worn out or damaged, as this could also affect its functionality.
In conclusion, troubleshooting issues with your drawing pen for laptops shouldn’t hinder your artistic flow for long. By following these tips and implementing the suggested solutions, you’ll be able to overcome common problems and continue enjoying an uninterrupted digital art experience.
Common Issues with Drawing Pens
Inconsistent Pen Sensitivity
One common issue that users may encounter with drawing pens for laptops is inconsistent pen sensitivity. This refers to the pen’s ability to accurately detect and respond to pressure and tilt inputs. When the pen sensitivity is inconsistent, it can lead to frustrating experiences while creating digital artwork or taking handwritten notes.
There are a few potential reasons for this issue. First, it could be a driver-related problem. Outdated or incompatible drivers can result in erratic pen behavior. It’s important to regularly check for driver updates from the manufacturer’s website or through your computer’s operating system settings.
Additionally, issues with hardware calibration can also cause inconsistent pen sensitivity. Some drawing pens have options for adjusting the sensitivity within their accompanying software or settings menu. Exploring these options and fine-tuning the calibration settings may help alleviate any inconsistencies.
Lastly, environmental factors such as dust or debris on the screen surface can interfere with accurate pen detection. Cleaning the display using a soft microfiber cloth can help remove any particles that might impede smooth interaction between the stylus and screen.
Pen Not Recognized by Laptop
Another frustrating issue that users may face is when their laptop fails to recognize their drawing pen altogether. When this happens, it becomes impossible to utilize the full functionality of the pen for creative purposes.
The first step in troubleshooting this problem is checking compatibility between your laptop and drawing pen model. Ensure that your laptop supports stylus input and verify if there are any specific requirements mentioned by both your laptop manufacturer and drawing pen manufacturer.
If compatibility isn’t an issue, then verifying proper connection should be your next course of action. Some drawing pens require batteries or need to be charged before use; make sure they are adequately powered up before attempting to connect them to your laptop via Bluetooth or USB cable.
In some cases, outdated firmware on either the laptop or drawing pen can also cause recognition problems. Check for firmware updates on both devices and install them if available.

Pen Not Recognized by the Laptop
Pen Not Working Properly
One frustrating issue that laptop users may encounter with their drawing pens is when the pen is not recognized by the laptop. This can be a major obstacle for artists and designers who rely on their pens for precise and accurate input.
There are several reasons why a pen may not work properly or fail to be recognized by the laptop:
- Compatibility Issues: Some drawing pens are designed to work only with specific models or brands of laptops. It’s essential to check if your pen is compatible with your laptop before making a purchase.
- Outdated Drivers: Outdated drivers can cause compatibility issues between the pen and the laptop. Make sure to keep your drivers up-to-date by regularly checking for driver updates on the manufacturer’s website.
- Battery Problems: If your drawing pen has a battery, ensure that it is charged or replace it if necessary. A low or dead battery can cause connection problems between the pen and the laptop.
- Physical Damage: Inspect your drawing pen for any physical damage, such as broken cables or loose connections. Even small damages can disrupt proper communication between the pen and the laptop.